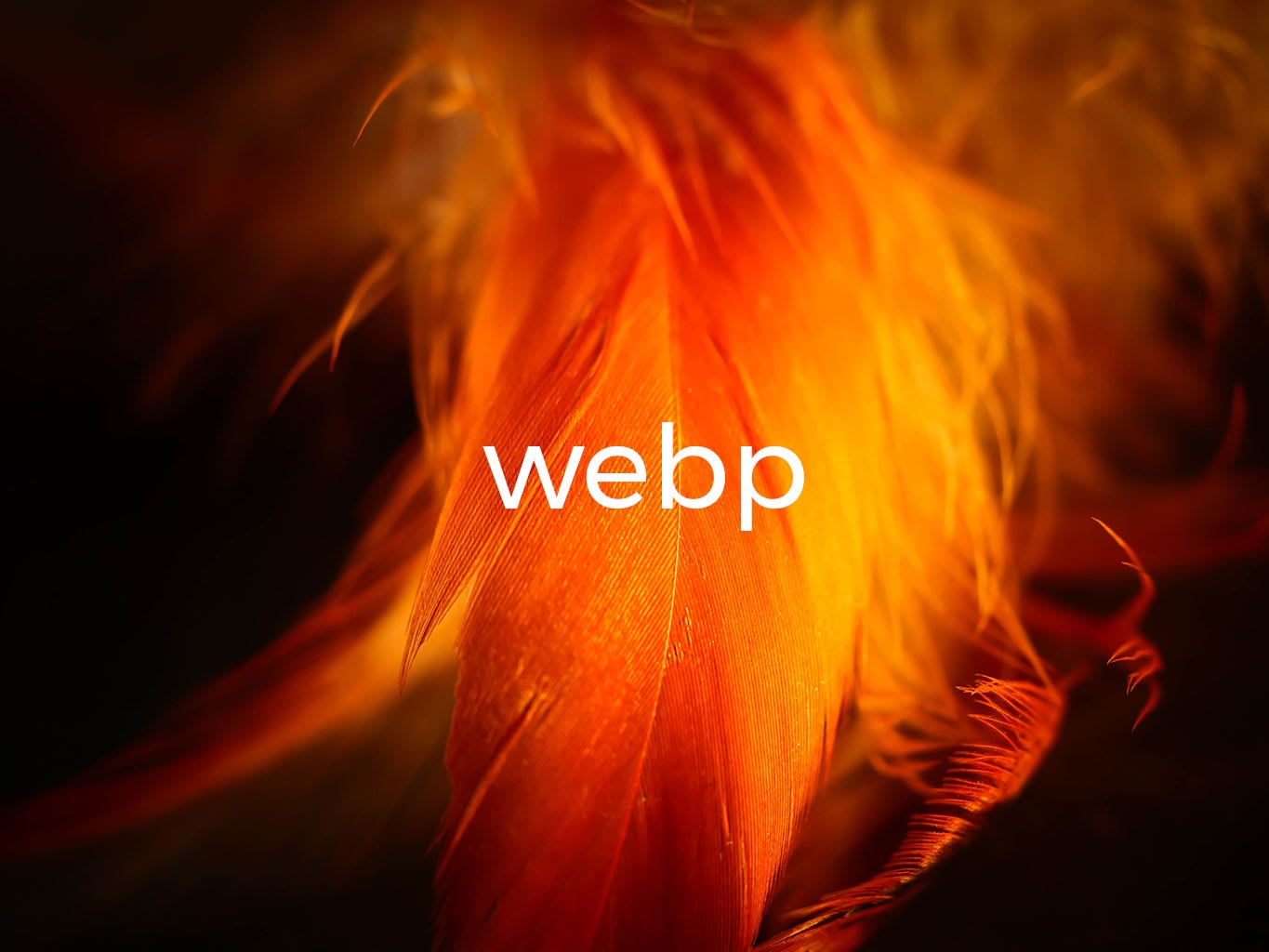En este artículo, aprenderás cómo utilizar el formato de imagen WebP en WordPress para mejorar el rendimiento y la velocidad de carga de tu sitio web.
¿Qué es WebP?
WebP es un formato de imagen desarrollado por Google que ofrece una compresión más eficiente sin comprometer la calidad visual. Las imágenes en formato WebP suelen tener un tamaño de archivo más pequeño en comparación con otros formatos comunes como JPEG o PNG, lo que resulta en un tiempo de carga más rápido para tu sitio web.
Paso 1: Verificar la compatibilidad del navegador
Antes de utilizar imágenes WebP en tu sitio web, es importante verificar la compatibilidad del navegador. Aunque WebP es compatible con la mayoría de los navegadores modernos, algunos navegadores antiguos pueden no ser capaces de mostrar imágenes en este formato.
Puedes utilizar la siguiente etiqueta HTML en tu sitio web para verificar si el navegador es compatible con WebP:
html:
<picture>
<source srcset="imagen.webp" type="image/webp">
<img src="imagen.jpg" alt="Descripción de la imagen">
</picture>
Esta etiqueta carga una imagen en formato WebP si el navegador lo admite. De lo contrario, carga la imagen en un formato alternativo, como JPEG.
Paso 2: Convertir imágenes a formato WebP
Para utilizar imágenes WebP en WordPress, primero debes convertir tus imágenes existentes al formato WebP. Puedes hacerlo de las siguientes maneras:
- Utilizar herramientas de conversión en línea: Hay varias herramientas en línea gratuitas que te permiten cargar tus imágenes y convertirlas a formato WebP. Estas herramientas generalmente te permiten ajustar la calidad de compresión y descargar las imágenes convertidas.
- Utilizar plugins de WordPress: Existen plugins de WordPress que facilitan la conversión de imágenes a formato WebP directamente en tu sitio web. Algunos ejemplos populares son “WebP Express” y “EWWW Image Optimizer”. Estos plugins también pueden ayudarte a generar automáticamente versiones WebP de tus imágenes al subirlas a la biblioteca de medios de WordPress.
Paso 3: Configurar WordPress para admitir WebP
Una vez que hayas convertido tus imágenes a formato WebP, debes configurar WordPress para que admita y muestre estas imágenes de manera adecuada. Puedes seguir estos pasos:
- Agregar soporte para WebP en el archivo
.htaccess: Para hacer esto, accede a tu servidor a través de FTP y encuentra el archivo.htaccessen la raíz de tu instalación de WordPress. Agrega las siguientes líneas al archivo:
apacheconf:
# Agregar soporte para WebP
<IfModule mod_rewrite.c>
RewriteEngine On
RewriteCond %{HTTP_ACCEPT} image/webp
RewriteCond %{REQUEST_URI} ^(.+)\.(jpe?g|png)$
RewriteCond %{REQUEST_FILENAME}.webp -f
RewriteRule ^(.+)\.(jpe?g|png)$ %{REQUEST_URI}.webp [T=image/webp,E=accept:1]
</IfModule>
Estas líneas de código redirigirán automáticamente las solicitudes de imágenes JPEG y PNG a sus equivalentes en formato WebP si el navegador del usuario admite WebP.
- Instalar y configurar plugins de caché: Para asegurarte de que las imágenes WebP se almacenen en caché adecuadamente y se sirvan de manera eficiente, es recomendable instalar y configurar plugins de caché en tu sitio web de WordPress. Algunos plugins populares que ofrecen esta funcionalidad son “W3 Total Cache” y “WP Super Cache”. Estos plugins te permitirán gestionar la caché de tu sitio web y asegurarte de que las imágenes WebP se almacenen y se sirvan correctamente.
- Actualizar tu tema y plantillas: Si estás utilizando un tema personalizado o plantillas en tu sitio web, asegúrate de actualizarlas para que admitan la carga y visualización de imágenes en formato WebP. Puedes hacerlo consultando la documentación del tema o contactando al desarrollador.
Paso 4: Optimizar y comprimir imágenes WebP
Aunque las imágenes en formato WebP ya están comprimidas, aún puedes optimizarlas y reducir su tamaño de archivo para un rendimiento aún mejor. Puedes seguir estos consejos:
- Utilizar plugins de optimización de imágenes: Hay plugins de WordPress que ofrecen opciones específicas para optimizar y comprimir imágenes WebP. Algunos ejemplos son “Imagify” y “Smush”. Estos plugins te permiten ajustar la calidad de compresión, eliminar metadatos innecesarios y reducir el tamaño de archivo de tus imágenes WebP sin perder calidad visual.
- Considerar la compresión sin pérdida: Si la calidad visual de tus imágenes es de suma importancia, puedes optar por la compresión sin pérdida al convertir tus imágenes a formato WebP. Aunque esto puede resultar en un tamaño de archivo ligeramente mayor, la calidad visual se mantendrá intacta.
Recuerda probar y verificar el rendimiento de tu sitio web después de optimizar y utilizar imágenes WebP para asegurarte de que obtienes los beneficios esperados en términos de velocidad de carga y rendimiento general.
Conclusión
Utilizar imágenes WebP en WordPress es una excelente manera de mejorar el rendimiento y la velocidad de carga de tu sitio web. Convierte tus imágenes existentes a formato WebP, configura WordPress para admitir WebP, optimiza y comprime tus imágenes y asegúrate de que tu tema y plantillas sean compatibles. Siguiendo estos pasos, podrás disfrutar de un sitio web más rápido y una mejor experiencia para los usuarios.